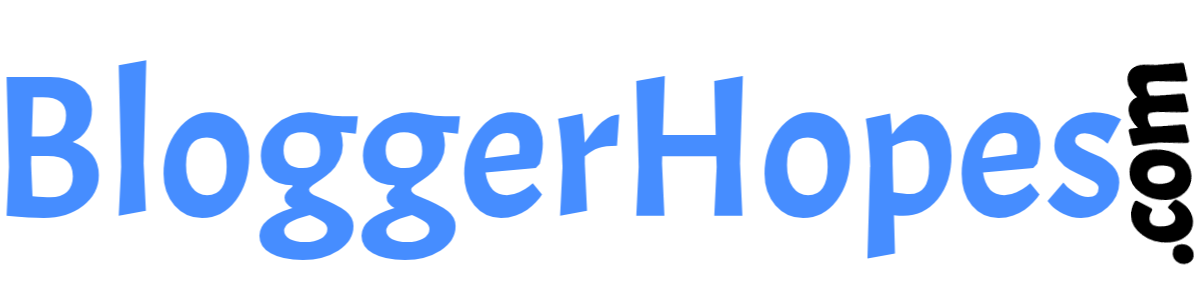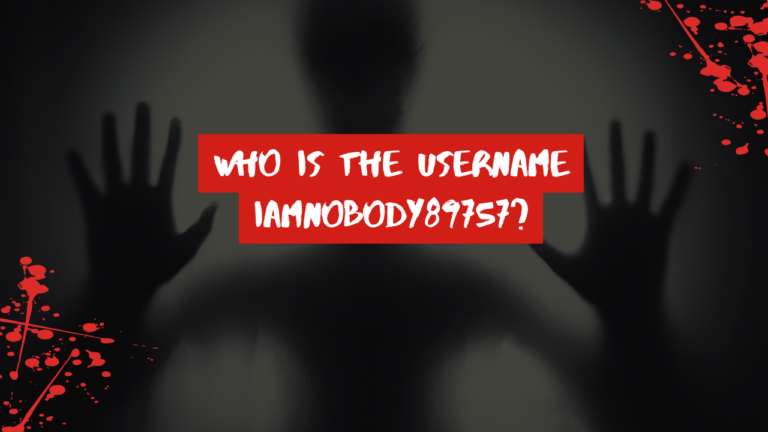Technorozen.com Transfer Emails From Old Gmail To New Gmail
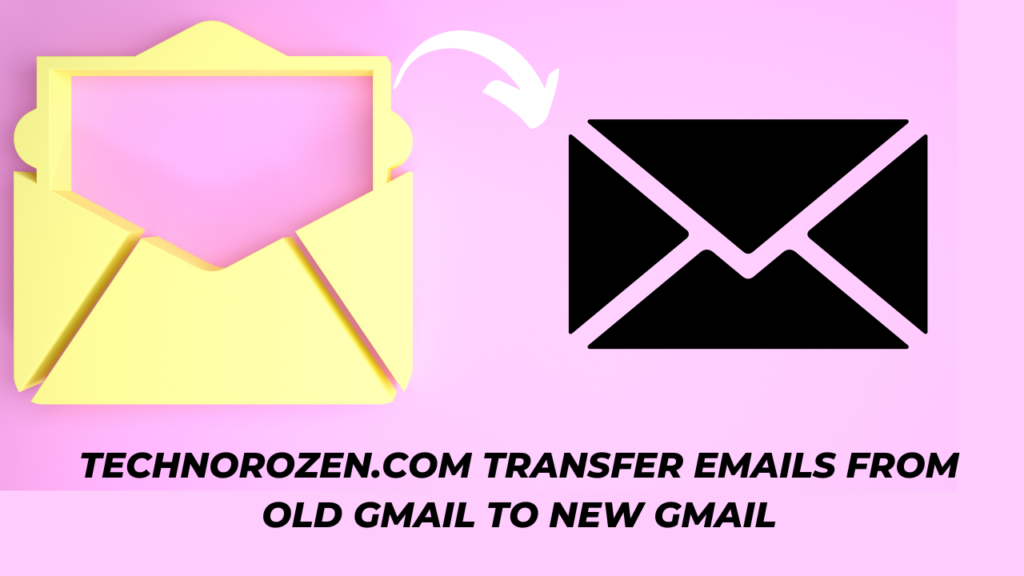
Switching Gmail accounts is a great way to start over, but what will become of your old emails? Moving them over is easier than you might imagine and ensures no valuable information gets lost along the way. Here’s our complete guide for making the switch as seamless as possible!
Understanding the Importance of Email Transfer
Reasons for Switching Gmail Accounts
There may be various reasons that may compel you to change Gmail accounts; maybe rebranding, finding a more professional email address or consolidating multiple accounts are among them. Transferring emails helps consolidate all essential communications in one central place – keeping all important communications together!
Benefits of Consolidating Emails Consolidating emails is an efficient way to streamline your digital life and save you time by eliminating multiple accounts to check. Plus, consolidating can help organize storage efficiently so your inbox stays clutter-free!
Preparations Prior to Transferring Emails
Before initiating the transfer process, verify your new Gmail account has enough storage capacity to accommodate all the emails from your old one. Gmail offers 15GB free storage; however this amount will also be shared among Google Drive and Photos accounts.
Before Beginning Any Transfer
Prior to initiating any data migration project, it’s advisable that you back up important emails using Google Takeout which allows for the download and storage of Gmail data.
Method 1: Using Gmail’s Import Feature
Making use of Gmail’s Import Feature mes Step-by-Step Guide To begin using this method on a new Gmail account: Clicking the gear icon, go into settings, select all, then accounts & import tab.
Import mail and contacts: Click “Import Mail and Contacts”, follow the prompts, enter your old email address, sign in with it, grant access. Select import options (mail, contacts etc).
Common Issues and Solutions
At times, import processes may stall due to connection problems or large email sizes. Make sure your old account allows less secure apps if prompted; additionally delete unnecessary large emails/attachments which might obstruct import processes.
Method 2: Employing Third-Party Email Clients
Our Recommended Third-Party Clients for Mail are Mozilla Thunderbird, Microsoft Outlook and Apple Mail and there is a Step by Step Guide on each.
Set Up an Old Gmail Account: Configure it using IMAP in an email client, while simultaneously adding and configuring a New Gmail Account in your client as well. Drag and Drop Emails Between Folders Within Email Clients for Easy Migration of Old to New Accounts Within Client.
Method 3: Employ Google Takeout (GTK)
(GTK stands for Google Takeout.) : What exactly does GTK stand for?
Google Takeout is an application from Google which makes it possible for you to export data from various products within the ecosystem of Google products.
Step-By-Step Guide Navigate to Google Takeout page.
Select Data For Export (Mail and any additional) before downloading archive. Follow prompts for creation and downloading the archive.
Import from Old Gmail to new Gmail: To import downloaded data into a Gmail, use the import feature of its settings to upload them directly from Gmail itself. Method 4: Manual Forwarding Pros and Cons Pros: Simple without special tools required.
Cons: Time-consuming and not practical when sending large volumes of emails. Step-by-Step Guide Navigate to your old Gmail account. Selecect those you would like to forward before clicking Forward All in your Gmail settings panel.
Click Forward: Forward emails from one Gmail address to the other Gmail account, forwarded using Google Drive links instead if larger attachments exist. Tackling Common Issues
Limitations On Attachment Size
Gmail’s maximum email size limit of 25MB may restrict attachment sizes that exceed this. For larger emails consider using Drive links instead for sending large attachments.
Connection Errors Before linking any old and new accounts together, check that their connections are working smoothly, with less secure app access enabling as necessary.
Missing Emails Double-check all filters and labels to make sure all emails can be seen, since some emails might have been archived or moved into different folders.
Prior to transfer, take some time to ensure a seamless transition by verifying all important emails have successfully moved across. Check for any missing or deleted messages or attachments.
Notifying Your Contacts of Your New Email Address
Let your contacts know of your new email address by either sending a mass email, or updating your signature with it.
Maintain Your Inboxl
Label and Filters for Effective Email ManagementBy creating labels and filters in your inbox, you will find yourself more efficiently managing email.
Establish Filters and Labels Filters enable you to automatically sort incoming emails into appropriate labels, saving both time and keeping your inbox clutter-free.
Maintain Email Security
Updating Passwords and Security Settings Make your new email account safe by regularly changing passwords and activating two-factor authentication.
Recognizing Phishing Attempts
Be wary when opening emails sent from unknown addresses; always double-check their sender and avoid clicking suspicious links.
Alternatives to Gmail for Email Transfer While Gmail remains one of the more well-known email services, there may be other services like Outlook, Yahoo Mail and ProtonMail which may better suit your email transfer needs. Carefully consider their respective strengths and weaknesses before making your choice.
Advanced Tips for Email Management Use Email Management Tools Clean Email or Unroll.Me are great tools that can help you organize emails more effectively.
Automating Routine Email Tasks
Create automated responses and workflows to handle mundane email tasks and free up more of your time for more important activities.
Conclusion
Transferring emails between Gmail accounts needn’t be stressful or time consuming if done with sufficient preparation and planning. With proper method selection – from Gmail’s built-in import feature and third-party email clients like Mailbird or Exim4 through to manual forwarding or Google Takeout – transferring can go smoothly; just select whatever method best meets your needs! Don’t forget to verify the transfer and update contacts; it should all go smoothly! Happy emailing!
FAQs
Can I merge emails from multiple accounts into Gmail?
Yes. Either use an email client to consolidate emails from multiple accounts into your new Gmail, or repeat this import procedure on each individual account to transfer its mail over.
Will my labels and filters transfer automatically to my new Gmail account?
No. Labels should transfer, while filters will need to be set up again within your new account.
How long will the transfer process take?
This varies based on how many emails and methods of transfer you choose – it could last from several hours up to several days.
Can I transfer emails on my mobile device?
While technically possible, for greater control and visibility it would be preferable to perform this transfer on a desktop or laptop computer.
What can I do if my new Gmail account has limited storage?
Consider deleting unnecessary emails or purchasing additional Google Drive space.